Convert Squarespace to WordPress Without Losing Content or SEO
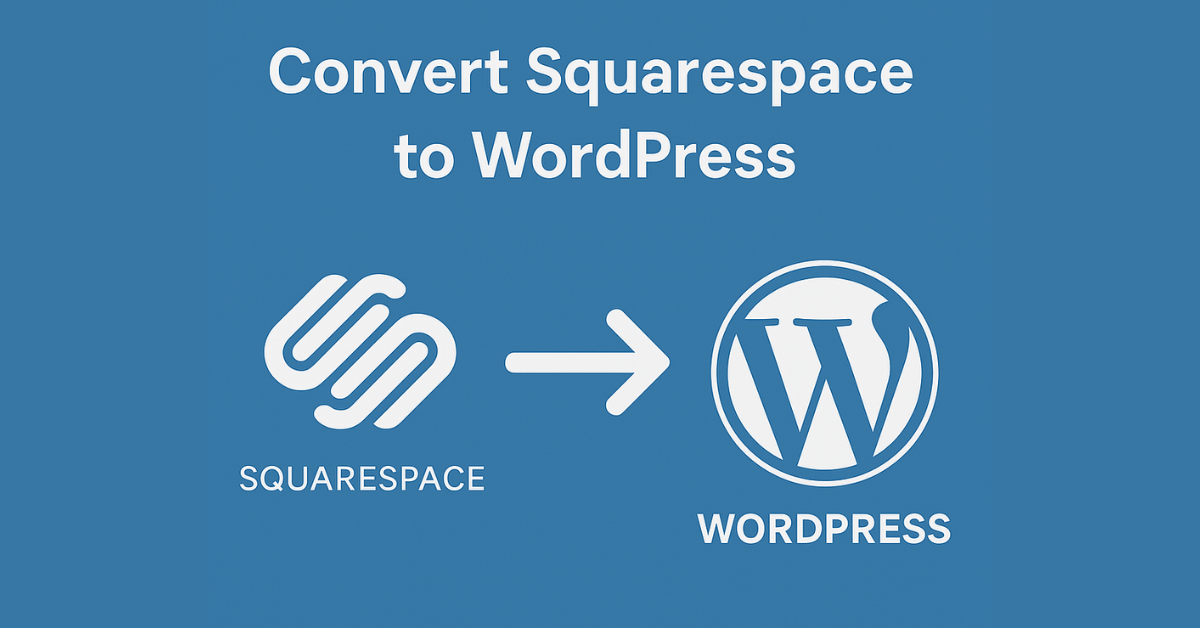
Migrating your website from Squarespace to WordPress is a smart move for many businesses seeking more flexibility, customization, and long-term scalability. WordPress powers over 43% of all websites globally, and it’s not hard to see why: it offers robust SEO tools, thousands of plugins, full design control, and limitless scalability for growing businesses.
But let’s be honest—moving from Squarespace to WordPress isn’t always a walk in the park. Whether you’re a small business or a large organization, the process requires detailed planning, tech know-how, and awareness of potential pitfalls. That’s why at Expertwolf, we’ve created this comprehensive guide to help you successfully convert Squarespace to WordPress—minus the headaches.
Key Takeaways
- Understand the differences between Squarespace and WordPress to make an informed choice.
- Learn what content can and cannot be exported from Squarespace.
- Get a step-by-step breakdown of the migration process from content export to domain transfer.
- Discover technical considerations like image migration, permalink structure, and eCommerce setup.
- Learn the most common mistakes and how to avoid them.
- Post-migration steps include performance optimization, security setup, and analytics tracking.
- Need help? Expertwolf can handle your entire migration for you.
Why You Should Consider Moving from Squarespace to WordPress
Wondering, “Should I switch from Squarespace to WordPress?” You’re not alone.
Many businesses outgrow Squarespace as they scale. While Squarespace offers a streamlined, beginner-friendly interface, its limitations become more evident as you require advanced features, third-party integrations, or custom development.
WordPress wins in:
- 🔧 Customization: Full control of themes, plugins, and code.
- 📈 SEO: Advanced features with plugins like Yoast SEO or Rank Math.
- 💼 eCommerce: Flexible platforms like WooCommerce.
- 📊 Scalability: Build anything from blogs to enterprise-level platforms.
Major Differences Between Squarespace and WordPress
| Feature | WordPress | Squarespace |
|---|---|---|
| Platform Structure | Open-source; highly flexible | Closed-source; beginner-friendly but limited in control |
| Customizability | Thousands of plugins and themes | Limited templates and features |
| Cost | Depends on hosting, themes, and plugins | Fixed subscription plans |
| eCommerce | WooCommerce: powerful, scalable, flexible | Basic; limited to simple stores |
| SEO | Advanced SEO plugins, URL control, schema, etc. | Basic SEO settings |
| Ownership | You own your website files and data | Squarespace retains partial control |
Common Missteps to Avoid When Migrating
Before we jump into the how-to, let’s identify the most common missteps website owners make when migrating from Squarespace to WordPress:
- Skipping a Backup – Not backing up Squarespace content before starting.
- Choosing Poor Hosting – WordPress depends heavily on the right hosting.
- Ignoring Image Transfers – Images don’t always transfer automatically.
- Underestimating eCommerce Complexity – WooCommerce is powerful but setup-intensive.
- Permalink Problems – URLs often change, affecting SEO and user experience.
- Neglecting Redirects – No 301 redirects = lost traffic and search rankings.
- Not Testing Functionality – Broken pages, forms, and menus post-migration.
- Security Overlooked – WordPress requires proactive security setup.
How to Convert Squarespace to WordPress: Step-by-Step Guide
🔹 Step 1: Prepare Your Website and Hosting
- Backup your entire Squarespace site.
- Choose a reliable WordPress hosting provider.
- If switching hosts, now is the time—look for performance, uptime, and WordPress compatibility.
- Install WordPress on your server (most hosting providers offer one-click installation).
🔹 Step 2: Export Content From Squarespace
- Go to:
Settings → Import/Export Content → Export → Choose WordPress format. - You’ll get a
.xmlfile containing your exportable content. - Important: Only one blog page, layout pages, gallery pages, text/image blocks are exported. Custom CSS, drafts, other page types (like store, event, or index pages), and product blocks are not included.
🔹 Step 3: Download the Exported File
- Click “Download” to get your XML file.
- If this option doesn’t appear, try exporting again or clear and repeat.
- Save the file securely—you’ll need it for import into WordPress.
🔹 Step 4: Import Into WordPress
- Navigate to
Dashboard → Tools → Import → WordPress → Install Importer. - Upload your downloaded
.xmlfile. - Assign authors and check the box to “Download and import file attachments” if available.
Handling Image Migration the Smart Way
Many users notice broken image links after moving from Squarespace to WordPress. That’s because Squarespace hosts images differently, and they don’t always transfer.
✅ Solution: Use plugins like:
- Import External Images
- Auto Upload Images
- Media Tools Pro (for advanced options)
After importing, check your Media Library and manually reupload missing images if necessary.
How to Transfer Your Domain from Squarespace to WordPress
If your domain is registered through Squarespace, you’ll need to unlock it and get the authorization code before moving it to your new registrar or host.
🔹 Step 5: Unlock Domain in Squarespace
- Go to
Settings → Domains. - Click your domain name.
- Uncheck the Lock Domain setting.
- Copy the Authorization Code.
🔹 Step 6: Transfer Domain to a New Registrar (e.g., Namecheap, GoDaddy, or your hosting provider)
- Go to the new registrar’s transfer page.
- Paste the authorization code.
- Pay any required transfer fees (if applicable).
- Approve the transfer via email (usually takes 5–7 days).
✅ Pro Tip: If you want to keep the domain on Squarespace but point it to your WordPress host, just update your DNS settings to the new hosting provider’s nameservers.
eCommerce: Moving Your Store from Squarespace to WordPress (WooCommerce)
Squarespace has a built-in store feature, but it’s relatively basic. WordPress uses WooCommerce, the most flexible and powerful eCommerce plugin available today.
🔹 Step 7: Set Up WooCommerce
- Install the WooCommerce plugin via
Plugins → Add New. - Follow the guided setup wizard (location, currency, tax, payment options).
- Choose a WooCommerce-compatible theme like Astra or Kadence.
🔹 Step 8: Export Your Products from Squarespace
Squarespace allows CSV product exports:
- Go to
Commerce → Inventory → Export. - Save your CSV file.
🔹 Step 9: Import Products into WooCommerce
- Use the WooCommerce Product CSV Import Suite or the built-in importer at
Products → Import. - Map the CSV fields correctly (title, price, description, images, SKUs).
Note: You may need to manually reupload product images and double-check variations and stock settings.
Post-Migration Optimization: Don’t Skip These Steps
Once you’ve fully migrated content and products, the work isn’t over. It’s time to make sure your new WordPress site performs well, is secure, and SEO-ready.
🔹 Step 10: Set Up Permalinks
- Go to
Settings → Permalinks. - Choose a structure similar to what you used on Squarespace (typically
/blog/post-name/). - Avoid changing these later—Google doesn’t like shifting URLs.
🔹 Step 11: Set Up Redirects
Use a plugin like Redirection to create 301 redirects from old Squarespace URLs to your new WordPress URLs. This is critical for maintaining SEO and traffic.
Example:
Redirect/old-squarespace-post-url → /new-wordpress-post-url
🔹 Step 12: Install Essential Plugins
Here are must-haves after migration:
| Plugin | Purpose |
|---|---|
| Rank Math / Yoast SEO | Advanced SEO tools |
| WP Rocket / LiteSpeed | Speed optimization and caching |
| Wordfence / Solid Security | Website security |
| UpdraftPlus / Jetpack | Backups and performance monitoring |
| WPForms / Fluent Forms | Contact forms |
| MonsterInsights | Google Analytics integration |
🔹 Step 13: Image Optimization
Use tools like:
- Smush
- ShortPixel
- EWWW Image Optimizer
These plugins compress your images for faster load times without losing quality.
🔹 Step 14: Secure Your WordPress Site
- Install SSL via your host (Let’s Encrypt is free).
- Change default login URL using WPS Hide Login.
- Limit login attempts with a plugin like Login Lockdown.
- Regularly update plugins, themes, and WordPress core.
🔹 Step 15: Submit Your Site to Google
Don’t forget to reindex your site:
- Submit your sitemap via Google Search Console.
- Monitor indexing and fix any crawl errors.
- Use Google Analytics to track user behavior post-migration.
Should You Migrate From Squarespace to WordPress Yourself?
Migrating from Squarespace to WordPress can be a technical process—especially if you run a store, have complex design elements, or rely on SEO traffic.
You might need help if:
- You run a high-traffic or revenue-generating site.
- You don’t want to risk losing content, rankings, or design consistency.
- You want your migration done right the first time.
Let Expertwolf Handle the Heavy Lifting ✅
At Expertwolf, we specialize in helping website owners like you move from Squarespace to WordPress seamlessly. Our full-service website migration includes:
- Content and media migration
- Design recreation or theme customization
- eCommerce and product setup
- SEO protection and 301 redirects
- Performance and security optimization
🔧 No downtime. No lost traffic. Just better freedom and functionality.
📩 Contact us today to get your personalized Squarespace to WordPress migration quote.
Final Thoughts
If you’re asking, “Should I switch from Squarespace to WordPress?”—the answer is likely yes. WordPress gives you the freedom to grow, optimize, and own your site fully.
Avoid the common pitfalls we’ve outlined here, follow our step-by-step guide, and you’ll be well on your way to enjoying a faster, more powerful, and future-proof website.