WordPress Website Repair: How to Fix My WordPress Site Fast
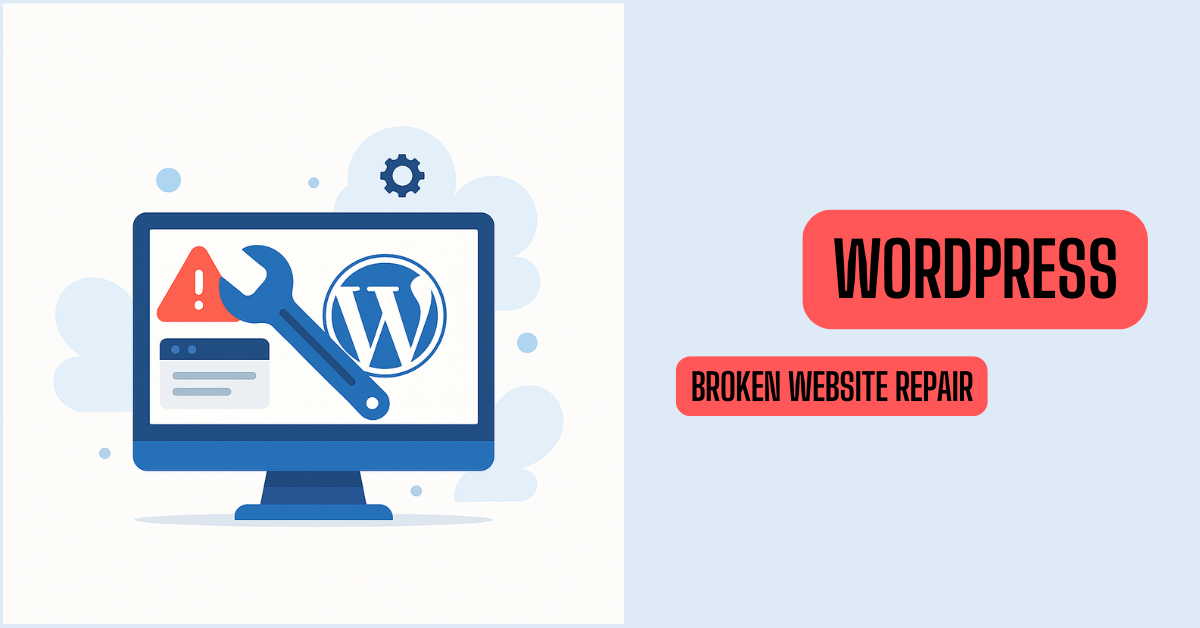
Is your WordPress site broken, slow, or throwing errors? You’re not alone—and more importantly, you’re not out of luck. WordPress website repair is something nearly every site owner runs into at some point, whether it’s a simple plugin conflict or a more serious issue like a hacked site or corrupted core files.
In this complete guide, you’ll learn how to diagnose, troubleshoot, and fix your WordPress site with easy-to-follow steps—even if you’re not super tech-savvy. Let’s get that site back on track!
Key Takeaways
- Common causes of WordPress issues include plugin conflicts, theme errors, outdated PHP, or hacking.
- You’ll learn DIY methods to troubleshoot and fix most WordPress problems.
- We’ll also cover when to call in a pro for help.
- Best tools, plugins, and backup tips are included.
- Everything is explained in simple language—no coding knowledge required.
✅ 1: Why WordPress Websites Break (And What You Should Know First)
Before jumping into the fixes, it’s helpful to understand what usually causes problems with WordPress websites.
Common Reasons You Might Need WordPress Website Repair:
- Plugin Conflicts – A newly installed plugin might not be compatible with others.
- Theme Issues – Custom or poorly-coded themes can cause display or functionality errors.
- Outdated Software – Running old versions of WordPress, PHP, or plugins increases the risk of bugs and security issues.
- Corrupted Files – A failed update or server error might corrupt your core WordPress files.
- Hacks or Malware – If your site gets hacked, it may be completely inaccessible or behave strangely.
- Database Errors – Issues with your MySQL database can stop your site from loading.
- Broken .htaccess File – A corrupted or misconfigured
.htaccessfile can cause site crashes or permalinks to break.
🤔 Don’t worry! Even if your site is completely down, in most cases it’s possible to recover it with the right steps.
🛠️ 2: First Steps for Any WordPress Website Repair
Before anything else, take a deep breath—and then take a few precautions.
Step 1: Backup Your Site (If You Can)
If your site is still somewhat accessible, back it up before doing anything. Use:
- UpdraftPlus
- All-in-One WP Migration
- Your hosting provider’s backup tools
Step 2: Put Your Site in Maintenance Mode
If visitors are seeing a broken layout or error messages, activate maintenance mode using a plugin like:
- WP Maintenance Mode
- SeedProd
This helps avoid confusion or loss of trust while you fix the site.
⚙️ 3: Troubleshooting – How to Fix My WordPress Site
Now, let’s go step-by-step through the most common fixes.
🔌Try 1. Deactivate All Plugins
A faulty plugin can crash your whole site.
- Access your site via FTP or File Manager (like cPanel).
- Navigate to
/wp-content/and rename thepluginsfolder to something likeplugins-old. - Refresh your site.
If it works now, one of your plugins is the problem. Rename the folder back and activate plugins one by one until the issue returns.
🎨 Try 2. Switch to a Default Theme
Your theme could be incompatible with a plugin or WordPress core update.
- Login to your dashboard (if possible), go to Appearance → Themes → Activate a default theme like Twenty Twenty-Four.
- If you can’t log in, go into your WordPress database via phpMyAdmin, find the table
wp_options, and changetemplateandstylesheettotwentytwentyfour.
💾 Try 3. Repair the Database
Getting errors like “Error establishing a database connection”?
- Add this line to
wp-config.php: phpCopyEditdefine('WP_ALLOW_REPAIR', true); - Visit:
yourdomain.com/wp-admin/maint/repair.php - Follow on-screen instructions to repair the database.
💡 Pro tip: Don’t forget to remove that line after fixing the database for security.
🧱 4: Reinstalling WordPress Core Files (Without Losing Content)
If your WordPress installation is corrupted, missing files, or acting buggy, a clean reinstall might solve the problem.
✅ Safe Reinstall Steps:
- Download a fresh copy of WordPress from wordpress.org.
- Unzip the file and delete the following folders:
wp-content(You want to keep your own content.)wp-config-sample.php
- Upload the rest of the files via FTP or your File Manager, replacing the old files.
- Visit your site again—it should load with the same posts, pages, and settings.
🔐 Your themes, plugins, uploads, and database remain untouched if you skip
wp-content.
🛡️ 5: Scan and Clean a Hacked WordPress Site
If your WordPress site is hacked, it might:
- Redirect users
- Show ads or popups
- Be blacklisted by Google
- Not load at all
Signs of Malware or Hacks:
- Random files in
wp-content - Admin users you didn’t create
- Traffic or SEO changes
- Site marked “unsafe” in browsers
🔍 How to Detect & Remove Malware
- Use Security Plugins to Scan:
- Wordfence (Free & Premium)
- Sucuri Security
- iThemes Security
- Remove Suspicious Files:
- Look for odd file names in
/wp-content/uploads/or root directory - Compare with a fresh WordPress install to identify modified files
- Look for odd file names in
- Change All Passwords:
- WordPress admin
- Database
- FTP/SFTP
- Hosting control panel
- Contact Your Hosting Provider:
Many hosts (like SiteGround, Kinsta, WP Engine) offer malware scanning and cleanup as part of their service.
💡 6: Update Everything (Safely)
Outdated themes, plugins, or PHP versions can create compatibility issues or security risks.
To Update Safely:
- Take a full site backup first.
- Go to Dashboard → Updates and update:
- WordPress Core
- Themes
- Plugins
- In your hosting panel, ensure your PHP version is set to at least 8.0 or higher.
⚠️ Some plugins may not work on newer PHP versions, so always check compatibility.
🔁 7: Restore from Backup (When All Else Fails)
If your site is beyond repair, the best way to fix it might be to roll it back to a previous working version.
Common Backup Methods:
- Hosting control panel (many hosts offer 1-click restore)
- Plugins like:
- UpdraftPlus
- BlogVault
How to Restore:
- Locate the backup you want
- Follow plugin or host instructions to restore
- Check your site afterward for broken elements
📦 Tip: Automate backups weekly to avoid future stress.
🧠 8: Prevent Future WordPress Website Repair Needs
Once your site is running smoothly again, take some time to future-proof it.
WordPress Maintenance Checklist:
- ✅ Keep core, themes, and plugins updated
- ✅ Use reputable plugins/themes only
- ✅ Set up a weekly backup schedule
- ✅ Install a firewall/security plugin
- ✅ Enable two-factor authentication for admin
- ✅ Use strong passwords and change them regularly
- ✅ Limit admin access
👨🔧 9: When to Call a WordPress Expert
Sometimes, no matter what you do, your site won’t cooperate. That’s when it’s time to call a pro.
Consider hiring help if:
- You can’t access the backend or front end at all
- Your site is hacked and flagged by Google
- You’re losing customers or traffic
- You’re stuck and out of ideas
✉️ WordPress repair services offer same-day fixes, often under $100.
✅ Conclusion
WordPress is powerful, but it can break like any other platform. The good news? Most issues are fixable with a little patience and the right steps. Whether it’s a plugin error, theme conflict, or even a hacked site, this WordPress website repair guide gives you the tools to confidently say, “I can fix my WordPress site!”
If you ever feel overwhelmed, remember: asking for expert help is not a failure—it’s a smart move to protect your business or blog.