FlyingPress Settings to Boost WordPress Site to Max Speed
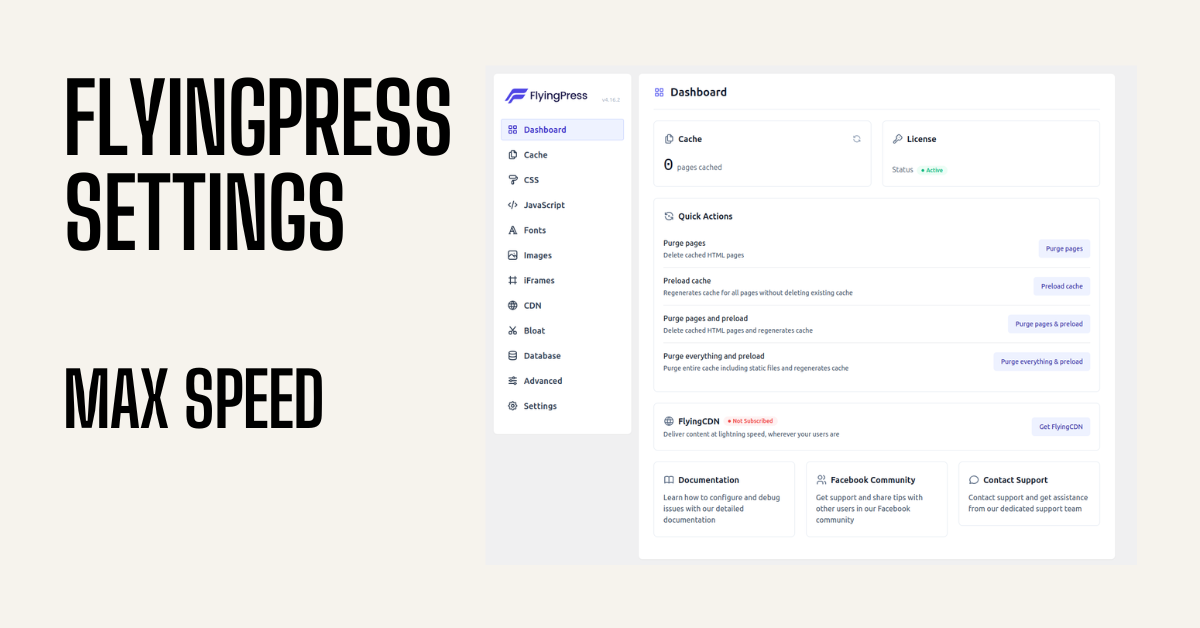
If you’re tired of a slow WordPress site and looking to seriously boost your performance, you’re in the right place. I’ve spent countless hours testing different caching plugins, and I can tell you firsthand that FlyingPress is currently the best option available for WordPress speed optimization. In this guide, I’ll walk you through the exact settings I use to achieve lightning-fast load times and perfect Core Web Vitals scores.
Before we dive into the settings, let me tell you why I switched from WP Rocket to FlyingPress. Unlike other caching plugins, FlyingPress excels at removing bloat, hosting third-party code locally, and optimizing LCP images more effectively. Plus, its developer, Gijo Varghese (who runs the excellent WP Speed Matters Facebook group), is constantly innovating and listening to user feedback.
Let’s get your site optimized with the perfect FlyingPress settings.
Dashboard Overview
When you first open FlyingPress, you’ll see a clean, straightforward dashboard. Don’t let its simplicity fool you – there’s serious power under the hood. The dashboard gives you quick access to cache management with four main options:
- Purge pages
- Preload cache
- Purge pages and preload
- Purge everything and preload
I rarely use these buttons since FlyingPress handles cache management automatically, but they’re there if you need them. The preload cache option is particularly useful as it updates cached pages without clearing everything.
Cache Settings
This is where the magic begins. FlyingPress has recently updated its caching system to be “always on,” which is a game-changer. Even if you’re using other caching layers like Nginx, Varnish, or Cloudflare APO, FlyingPress’s cache serves as a reliable fallback, improving your overall cache hit ratio.
Here’s how I recommend configuring your cache settings:
When it comes to excluding pages from caching, FlyingPress is smart enough to automatically handle most common scenarios. It already excludes key eCommerce pages, admin pages, and login sections. However, if you have specific pages that shouldn’t be cached (like custom checkout pages), you can add them to the exclusion list.
Query string handling is another area where FlyingPress shines. It comes with a predefined list of query strings to ignore, which is particularly useful for ad campaigns and analytics. If you need to add more, just pop them into the “Ignore Query Strings” box.
Pro tip: To verify your cache is working correctly, test your website in uptrends.com and look for “x-flying-press-cache: HIT” in the headers. This confirms that FlyingPress is serving cached pages as expected.
CSS Optimization
Now let’s move into one of FlyingPress’s strongest features – CSS optimization. This is where you’ll see some significant performance gains, especially in your Core Web Vitals scores.
JavaScript Optimization
JavaScript optimization can make or break your site’s performance, and FlyingPress gives us some powerful tools to handle it properly. Let’s walk through each setting to get the perfect configuration.
The “Preload Links” setting is fascinating. When enabled, FlyingPress will start fetching pages as soon as a user hovers over a link, making the subsequent page load feel instantaneous. I recommend enabling this if you’re on VPS hosting, but you might want to leave it off on shared hosting since it can increase server load, especially on WooCommerce sites with lots of product links.
Now for one of FlyingPress’s most powerful features: “Delay JavaScript” Set this to “Delay selected” and you’ll see impressive improvements in your Core Web Vitals scores. FlyingPress is smart about this – it automatically delays many third-party scripts like Google Analytics and reCAPTCHA, but you can add more to the list. Consider delaying scripts from services like:
- Social media widgets
- Chat widgets
- Analytics tools
- Advertisement scripts
- Marketing tools
Just be careful with ad scripts – if you’re running AdSense, consider testing thoroughly as delaying these scripts could affect your revenue.
Font Optimization
For “Preload fonts” I recommend being selective. Check your Waterfall chart in GTmetrix and only preload fonts that appear above the fold. Gijo suggests preloading only fonts mentioned in your CSS file that load above the fold. Remember to verify your preloading setup in Chrome Dev Tools – preloading fonts that aren’t being used is worse than not preloading at all.
Image Optimization
Images often make up the bulk of a page’s weight, but FlyingPress has some clever features to handle them efficiently.
If you’re using FlyingCDN (which I highly recommend), turn on “Add responsive images” This feature is amazing – it automatically serves appropriately sized images to different devices. No more manually creating multiple image sizes or using additional image optimization plugins.
CDN Configuration and FlyingCDN
When it comes to CDN options, FlyingCDN is where FlyingPress really shines. It’s powered by Cloudflare Enterprise, which in my opinion, is currently the fastest CDN solution available. Let me walk you through setting it up.
First, you’ll need to add funds to your FlyingCDN account. The service costs just $3 per month per 100GB, which is incredibly reasonable considering the features you get. Head to your Account → FlyingCDN tab and click the Recharge Account button. I usually add $30 at a time, which gives me plenty of bandwidth for several months.
To set up your CDN, follow these three simple steps:
- Create a new CDN instance from your FlyingCDN dashboard
- Copy your new CDN URL (it’ll look something like flyingcdn-abc123.b-cdn.net)
- Paste this URL into the CDN URL field in FlyingPress settings
But here’s a pro tip: instead of using the default CDN URL, set up a custom domain. It looks more professional and gives you better control. To do this:
- Add a CNAME record in your DNS settings pointing to your FlyingCDN URL
- Set up something like cdn.yoursite.com
- Configure this custom domain in your FlyingCDN settings
- Update your FlyingPress CDN URL to use your custom domain
What makes FlyingCDN special? It’s specifically optimized for dynamic sites and WooCommerce stores. The Enterprise-level firewall and Argo Smart Routing can reduce your Time to First Byte (TTFB) by up to 33%. Plus, it uses Cloudflare Mirage and Polish for image optimization, eliminating the need for separate image optimization plugins.
IFrame Settings
The YouTube placeholder feature is particularly clever. Instead of loading the entire YouTube player immediately, FlyingPress replaces it with a lightweight preview image. When someone clicks to play the video, only then does it load the full player. Even better, FlyingPress hosts these preview images locally and serves them through your CDN, further reducing external requests.
Bloat Removal
These options help you eliminate unnecessary code that WordPress and various plugins might be loading on your site. While some of these settings might overlap with other optimization plugins like Perfmatters, you’ll want to enable them in just one place to avoid conflicts.
Finally, for “Control Post Revisions” I set this to either 5 or 10 revisions. This gives me enough backup versions of my content while preventing the database from getting bloated with too many old revisions.
The “Control Heartbeat” setting is particularly important if you use page builders. I set it to “Enable only while editing posts for 60s” which helps reduce the server load while still maintaining functionality when you need it.
Database Optimization
While you might be tempted to skip database optimization, it’s worth setting up properly. FlyingPress makes this easy with automated cleaning options. Here’s how I recommend configuring it:
Set “Automatic Cleaning” to weekly – this keeps your database lean without requiring manual intervention. For specific cleanups, enable:
- Spam Comments cleanup
- Trashed Comments removal
- Expired Transients cleanup
- Table Optimization
One important tip: keep around 5-10 post revisions in your bloat settings. This gives you enough backup versions if needed, without letting them pile up too much.
Final Thoughts and Best Practices
After setting up FlyingPress with these configurations, your site should be significantly faster. However, remember to:
- Test your site thoroughly after making changes
- Monitor your Core Web Vitals in Google Search Console
- Keep an eye on your cache hit ratio
- Regularly check PageSpeed Insights scores
I’ve been using FlyingPress for over a year now, and it’s consistently outperformed other caching plugins I’ve tried. The developer, Gijo, regularly updates the plugin with new features and optimizations based on community feedback, which means it keeps getting better.
Remember, while these settings work great for most sites, you might need to adjust them based on your specific needs. Don’t be afraid to experiment, but always keep a backup and test thoroughly after making changes.
If you run into any issues, the FlyingPress Facebook community is incredibly helpful, and Gijo himself often chimes in with solutions. The support team is also one of the most responsive I’ve encountered in the WordPress space.
With these settings in place, you should see significant improvements in your site’s performance metrics, including better Core Web Vitals scores and faster load times. Your visitors will enjoy a smoother, faster experience, and search engines will love your optimized site.