WP Rocket Settings: Best Configuration for Maximum Speed
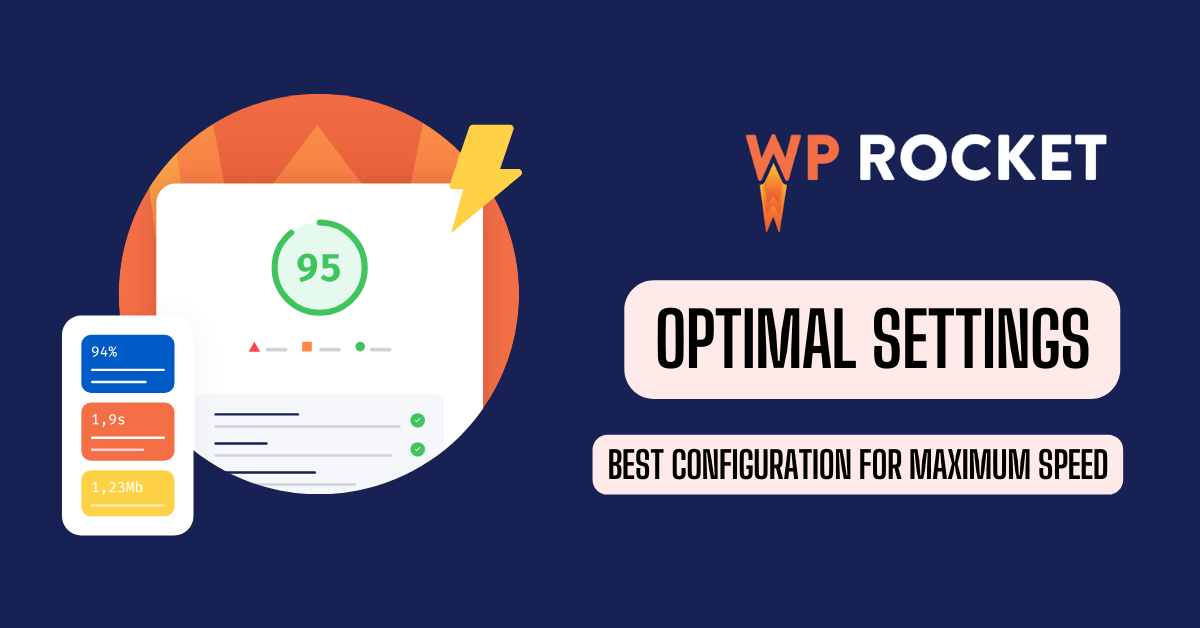
A slow website can hurt your user experience, SEO rankings, and conversions. That’s where WP Rocket comes in. It’s one of the best WordPress caching plugins, designed to boost your site speed without complex configurations.
However, simply installing WP Rocket isn’t enough—you need the right settings to get the best results. In this guide, we’ll walk through the optimal WP Rocket settings to speed up your website, improve performance scores, and enhance your Core Web Vitals.
Key Takeaways
- Enable caching to improve loading speed for returning visitors.
- Optimize CSS and JavaScript to reduce file size and improve render times.
- Use lazy loading for images and videos to enhance page speed.
- Preload cache and fonts for faster access.
- Integrate with CDN and Cloudflare for global performance improvements.
- Control WordPress Heartbeat to reduce unnecessary server resource usage.
- Optimize your database to remove clutter and improve efficiency.
Table of Contents
Now, let’s dive into WP Rocket’s settings and configure them for the best performance.
WP Rocket Dashboard Overview
Accessing WP Rocket
Once you install and activate WP Rocket, you’ll find the settings under WordPress Dashboard → Settings → WP Rocket. The dashboard provides an overview of the plugin’s status and quick links to important features.
Key Sections in WP Rocket Dashboard
🔹 License & Status – Displays your WP Rocket subscription details.
🔹 Quick Actions – Options like clearing cache and regenerating critical CSS.
🔹 Cache & Optimization Status – Shows which optimizations are active.
💡 Pro Tip: If you ever make changes, clear the cache immediately to apply them.
Cache Settings (Optimize for Speed & Performance)
The Cache settings in WP Rocket help store static versions of your website’s pages, reducing load times for visitors. Let’s configure these settings for maximum performance.
1. Enabling Cache for Faster Page Loads
Go to WP Rocket → Settings → Cache and enable the following:
✅ Enable caching for desktop – This ensures pages are stored in cache for faster loading.
✅ Enable caching for mobile devices – Allows cached versions of pages for mobile users.
✅ Separate cache files for mobile devices (optional) – Only enable this if your mobile and desktop versions are different.
💡 Tip: If your site is fully responsive (same content for desktop and mobile), you don’t need a separate mobile cache.
2. Cache Lifespan – How Long to Store Cached Files?
WP Rocket automatically clears cached files after a set time. By default, it’s 10 hours, but you can adjust it based on your update frequency:
- For active blogs or news sites: Set it to 4-6 hours for fresh content.
- For static sites or business pages: Set it to 24 hours or more to reduce cache rebuilds.
📌 Don’t forget to click “Save Changes” after configuring your cache settings!
File Optimization (CSS, JS, and HTML Tweaks for Speed)
File optimization helps reduce page size by minifying and optimizing CSS, JavaScript, and HTML files. This improves loading speed and enhances Core Web Vitals scores.
1. Minify and Optimize CSS
Go to WP Rocket → File Optimization and configure:
✅ Minify CSS files – Removes unnecessary characters (spaces, comments) to reduce file size.
✅ Combine CSS files (Optional) – Merge multiple CSS files into one to reduce HTTP requests. ⚠️ Only enable this if your site does not break.
✅ Optimize CSS delivery – Removes render-blocking CSS to improve First Contentful Paint (FCP) and Largest Contentful Paint (LCP) scores.
💡 Pro Tip: If enabling any setting breaks your layout, exclude critical CSS files instead of disabling the feature entirely.
2. Minify and Optimize JavaScript
✅ Minify JavaScript files – Reduces file size by removing unnecessary characters.
✅ Combine JavaScript files (Optional) – Merges JS files into one. (Not needed if using HTTP/2.)
✅ Load JavaScript deferred – Delays JavaScript execution to prevent render-blocking.
✅ Delay JavaScript execution – Helps speed up page load by preventing unused JS from running immediately. (Highly recommended for Elementor, Google Ads, and tracking scripts.)
💡 Pro Tip: Test after enabling “Delay JavaScript Execution” to ensure scripts load correctly.
3. Minify HTML
✅ Minify HTML – Reduces the size of your HTML file by removing unnecessary spaces and comments.
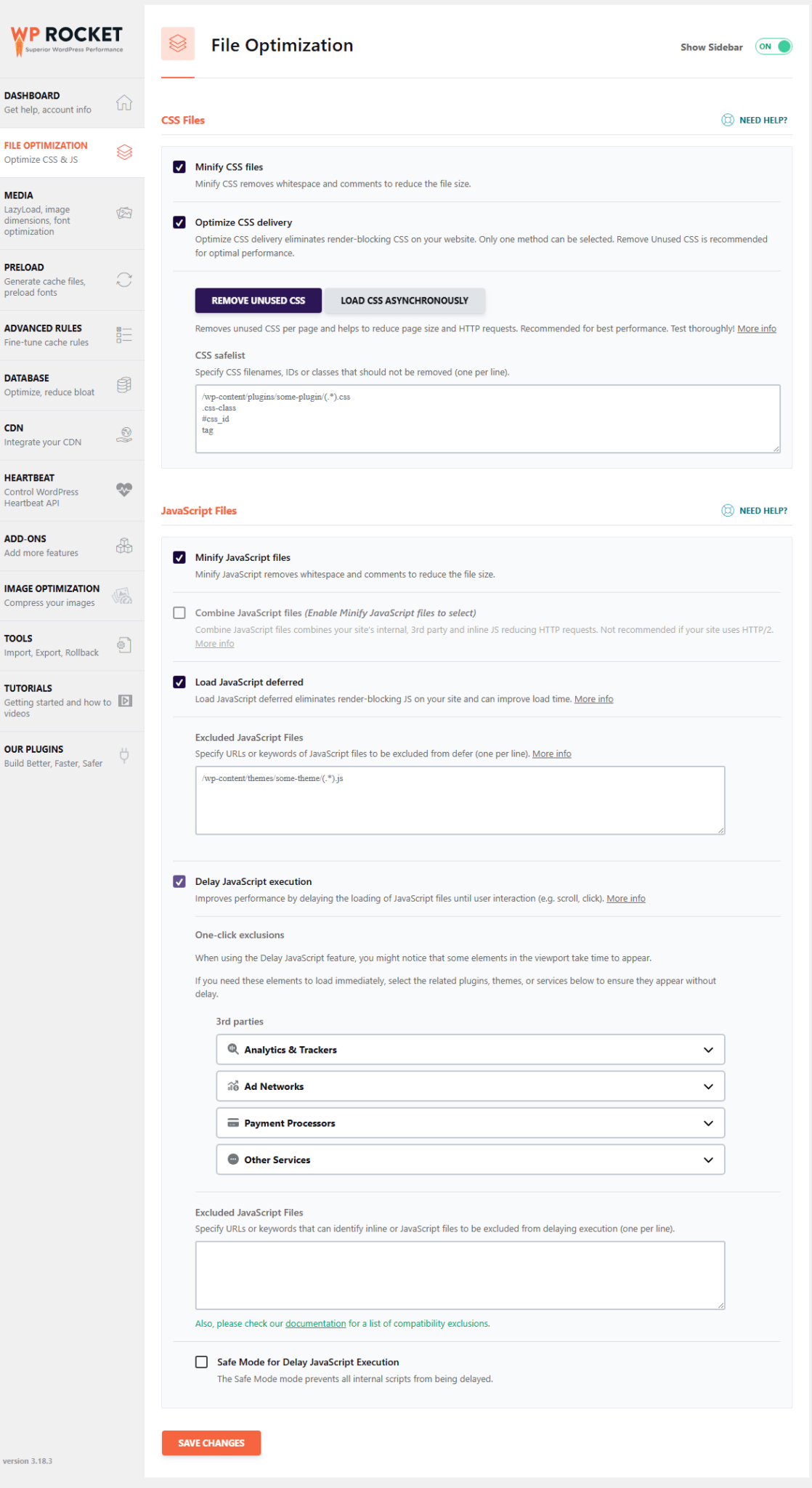
Media Optimization (Lazy Loading & Image Tweaks for Speed)
Media files like images, videos, and iframes can slow down your website. WP Rocket’s media optimization features help reduce load times and improve performance.
1. Enable Lazy Loading for Images & Videos
Go to WP Rocket → Media and configure:
✅ Enable LazyLoad for images – Loads images only when users scroll down the page, reducing initial page load time.
✅ Enable LazyLoad for iframes and videos – Delays loading of embedded videos, improving performance.
✅ Replace YouTube iframe with preview image – Instead of loading full YouTube embeds, WP Rocket replaces them with a static thumbnail. This significantly improves load speed.
💡 Pro Tip: Lazy loading is crucial for better Largest Contentful Paint (LCP) and First Input Delay (FID) scores.
2. Disable WordPress Emojis & Embeds
✅ Disable WordPress emojis – Prevents WordPress from loading extra emoji files, reducing HTTP requests.
✅ Disable WordPress embeds – Stops WordPress from loading unnecessary scripts for embedding third-party content.
Preloading (Boost Page Load Speed)
Preloading helps WP Rocket generate cache automatically before users visit a page. This ensures faster loading and better user experience.
1. Enable Cache Preloading
✅ Activate Preload Cache – Automatically regenerates cache when it expires.
✅ Preload Links – Loads a page before the user clicks on a link, making it feel instant.
💡 Pro Tip: If using a sitemap plugin (like Rank Math or Yoast SEO), WP Rocket will automatically fetch your sitemap and preload pages.
2. Enable DNS Prefetching & Preconnect
✅ Enable DNS Prefetching – Reduces DNS resolution time for external scripts (like Google Fonts, YouTube, and third-party services).
✅ Enable Preconnect – Speeds up connections to third-party services by establishing a connection early.
WP Rocket Advanced Rules (Exclusions & Cache Control)
This section allows you to exclude certain pages or files from caching to avoid conflicts with dynamic content.
1. Exclude Pages from Cache
If you have pages that shouldn’t be cached (like checkout pages, login pages, or dynamic pages), add them under:
🔹 WP Rocket → Advanced Rules → Never Cache URLs
Example:
bashCopy code/cart/
/checkout/
/my-account/
💡 Pro Tip: If running an eCommerce store (WooCommerce, Easy Digital Downloads, etc.), WP Rocket automatically excludes cart and checkout pages.
2. Exclude Specific Cookies & User Agents
If some logged-in users see outdated content, use:
🔹 Never Cache Cookies – Exclude pages based on cookies.
🔹 Never Cache User Agents – Prevent caching for specific browsers or devices. (Useful for testing!)
Database Optimization (Keep Your Site Clean & Fast)
Over time, your WordPress database collects unnecessary data like post revisions, spam comments, and transient options, which can slow down your site. WP Rocket’s Database Optimization tool helps clean it up easily.
1. Cleaning Up Post & Comments Data
Go to WP Rocket → Database and enable:
✅ Post Revisions Cleanup – Removes old drafts and revisions. (Keep a few if needed!)
✅ Auto Drafts & Trashed Posts Cleanup – Deletes unused drafts and trashed posts.
✅ Spam & Trashed Comments Cleanup – Removes unnecessary comment data.
2. Optimize Database Tables
✅ Optimize Database Tables – Removes overhead and reduces database bloat for faster queries.
3. Set Up Automatic Database Cleanup
WP Rocket allows scheduled cleanups to automate the process:
✅ Schedule database cleanup weekly or monthly – Avoids manual cleanups while keeping the site optimized.
💡 Pro Tip: Always backup your database before performing a cleanup!
WP Rocket CDN & Cloudflare Integration (Boost Global Performance)
A Content Delivery Network (CDN) helps serve static files (like images, CSS, and JS) from multiple global servers, reducing latency and improving site speed for international visitors.
1. How to Enable CDN in WP Rocket
If using a third-party CDN (like BunnyCDN, StackPath, or Cloudflare), go to:
🔹 WP Rocket → CDN → Enable Content Delivery Network
🔹 Add your CDN CNAME URL (provided by your CDN service).
💡 Pro Tip: Most CDNs automatically cache static files, so you may not need to tweak settings much.
2. WP Rocket Cloudflare Integration
If using Cloudflare, enable the free WP Rocket Cloudflare add-on under WP Rocket → Add-ons:
✅ Enter your Cloudflare API credentials
✅ Enable optimal Cloudflare settings (automatically applies best configurations)
✅ Purge Cloudflare cache whenever WP Rocket cache is cleared
💡 Pro Tip: If using Cloudflare, disable WP Rocket’s minification and defer settings to prevent conflicts (Cloudflare can handle these optimizations).
Image Optimization (Enhance Speed with Compressed & Next-Gen Formats)
Optimizing images is crucial for faster page load times and better SEO rankings. While WP Rocket provides lazy loading, it doesn’t compress or convert images. For full optimization, using a dedicated plugin is recommended.
1. Why Image Optimization Matters?
- Large images slow down your site – Optimizing them reduces file sizes while maintaining quality.
- Better Core Web Vitals – Optimized images improve Largest Contentful Paint (LCP) and Total Blocking Time (TBT) scores.
- Lower Bandwidth Usage – Reduces server load, especially on mobile networks.
2. Best Tools for Image Optimization
Imagify (Recommended by WP Rocket) 🚀
🔹 Automatic Compression – Images are optimized on upload.
🔹 Multiple Compression Levels – Choose from Normal, Aggressive, or Ultra.
🔹 WebP Conversion – Convert images to WebP, a next-gen format that loads faster.
🔹 Bulk Optimization – Optimize existing media files in one click.
💡 Pro Tip: Imagify integrates perfectly with WP Rocket for seamless image delivery.
ShortPixel
🔹 Lossy, Glossy, and Lossless Compression – Balance quality vs. size.
🔹 Next-Gen Format Support – WebP and AVIF.
🔹 CDN for Images – Faster global delivery.
EWWW Image Optimizer
🔹 Unlimited Image Optimization – No file size limits.
🔹 Local & Cloud Optimization – Process images on your server or via a cloud API.
🔹 WebP & AVIF Support – Serve lighter images automatically.
3. How to Optimize Images for WP Rocket?
1️⃣ Use a compression plugin like Imagify or ShortPixel.
2️⃣ Enable WebP delivery for modern browser support.
3️⃣ Use Lazy Loading (already included in WP Rocket).
4️⃣ Resize images properly before uploading (avoid oversized files).
5️⃣ Use a CDN for faster image loading worldwide.
📌 Final Thoughts: Image optimization + WP Rocket = 🚀 Blazing Fast WordPress Performance!
Heartbeat Control (Reduce Server Load)
The WordPress Heartbeat API allows real-time communication between your browser and the server. However, it can consume server resources, especially on shared hosting. WP Rocket lets you control the Heartbeat API to reduce unnecessary CPU usage.
Adjust Heartbeat Settings
Go to WP Rocket → Heartbeat and configure:
✅ Reduce Heartbeat Activity in Backend (Admin Panel) – Prevents excessive resource usage from autosaves and API calls.
✅ Reduce Heartbeat in Post Editor – Slows down autosave frequency when editing posts. (Useful for sites with frequent content updates.)
✅ Reduce Heartbeat in Frontend – Stops unnecessary API requests from loading when users interact with frontend features. (Only disable if needed.)
💡 Pro Tip: If using a lightweight hosting plan, reducing Heartbeat can improve server response times significantly.
WP Rocket Add-ons (Extra Features for Speed & Compatibility)
WP Rocket provides built-in add-ons to integrate with other speed optimization tools.
1. Cloudflare Integration (If You Use Cloudflare)
✅ Enable Cloudflare Add-on – Connects WP Rocket with Cloudflare for better caching. (Configured in Part 8.)
2. Varnish Cache (If Your Host Uses Varnish)
✅ Enable Varnish Add-on – Ensures WP Rocket works seamlessly with hosting providers using Varnish Cache (like SiteGround or Kinsta).
3. WebP Compatibility (For Image Optimization)
If your website uses WebP images, WP Rocket can help serve WebP versions of images instead of standard PNG/JPG files.
✅ Enable WebP Compatibility – Works best with plugins like ShortPixel or Imagify for automatic image conversion.
💡 Pro Tip: If using a WebP plugin like Imagify, Smush, or EWWW, enable this setting for seamless image delivery.
WP Rocket Tools (Export, Import, and Rollback)
WP Rocket provides a Tools section that allows you to export, import, or roll back settings, ensuring easy configuration management. This feature is especially useful if you’re managing multiple websites or need to restore a previous setup.
1. Export WP Rocket Settings
WP Rocket lets you download a backup of your settings. This is helpful when:
✔️ You want to apply the same configurations to another site.
✔️ You need to share your settings with a developer or team member.
✔️ You’re making major changes and want to keep a backup.
🔹 How to Export Settings:
- Go to WP Rocket → Tools
- Click Export Settings
- The file downloads as a .json file
💡 Pro Tip: Always keep a backup of your settings before making major tweaks.
2. Import WP Rocket Settings
If you have exported WP Rocket settings from another website, you can import them instantly instead of manually configuring everything again.
🔹 How to Import Settings:
- Go to WP Rocket → Tools
- Click Choose File, select your exported .json file
- Click Upload File and Import Settings
💡 Pro Tip: This is useful for agencies or developers managing multiple client sites with similar performance requirements.
3. Rollback to a Previous WP Rocket Version
Sometimes, new updates may cause compatibility issues with themes, plugins, or hosting environments. WP Rocket allows you to rollback to an older version in case something goes wrong.
🔹 How to Rollback WP Rocket:
- Go to WP Rocket → Tools
- Click Rollback to the Previous Major Version
- Confirm the rollback
💡 Pro Tip: If rolling back doesn’t fix the issue, try disabling specific optimizations instead of the entire plugin.
WP Rocket Pricing & Is It Worth It?
WP Rocket is a premium-only caching plugin, meaning there’s no free version. However, its pricing is reasonable considering the performance benefits it provides. Let’s break down its pricing, features, and whether it’s worth the investment.
1. WP Rocket Pricing Plans
WP Rocket offers three pricing tiers based on the number of websites you want to use it on.
| Plan | Price | Websites | Features | Support |
|---|---|---|---|---|
| Single | $59/year | 1 Website | All features included | Premium support |
| Plus | $119/year | 3 Websites | All features included | Premium support |
| Infinite | $299/year | Unlimited Websites | All features included | Premium support |
🔹 Key Details:
✔️ All plans include full access to WP Rocket’s features
✔️ No hidden fees or additional costs
✔️ Includes 1 year of updates and support
✔️ 14-day money-back guarantee
💡 Pro Tip: If you manage multiple sites, the Plus or Infinite plan is more cost-effective.
2. Is WP Rocket Worth the Price?
WP Rocket is one of the best caching plugins available, but is it really worth paying for?
✅ Super Easy to Use – No technical setup required.
✅ All-in-One Optimization – Caching, lazy loading, database cleanup, and CDN integration.
✅ Works on Any Hosting – Unlike LiteSpeed Cache, which requires a LiteSpeed server.
✅ Improves Core Web Vitals – Helps in Google PageSpeed Insights scores.
✅ Premium Support – Faster assistance compared to free caching plugins.
If you want a hassle-free, all-in-one caching solution, WP Rocket is worth the price! 🚀
WP Rocket vs. Other Caching Plugins (Why It’s the Best!)
There are several caching plugins available for WordPress, but WP Rocket stands out due to its ease of use, powerful optimizations, and extensive feature set. Let’s compare WP Rocket with other popular caching plugins like W3 Total Cache, WP Super Cache, and LiteSpeed Cache to see why it’s the best choice.
1. WP Rocket vs. W3 Total Cache
| Feature | WP Rocket | W3 Total Cache |
|---|---|---|
| Ease of Use | ✅ Beginner-friendly | ❌ Complex & technical |
| Page Caching | ✅ Built-in | ✅ Available |
| Database Optimization | ✅ Yes | ❌ No |
| Lazy Loading | ✅ Yes | ❌ No |
| File Minification | ✅ Yes | ✅ Yes |
| CDN Support | ✅ Yes (Easy integration) | ✅ Yes |
| Price | ❌ Paid | ✅ Free |
W3 Total Cache is free but complex to set up. WP Rocket is easier and includes more features by default.
2. WP Rocket vs. WP Super Cache
| Feature | WP Rocket | WP Super Cache |
|---|---|---|
| Ease of Use | ✅ One-click setup | ❌ Requires manual configuration |
| Advanced Caching | ✅ Yes | ✅ Yes |
| Database Optimization | ✅ Yes | ❌ No |
| Lazy Loading | ✅ Yes | ❌ No |
| Mobile Cache | ✅ Yes | ✅ Yes |
| Price | ❌ Paid | ✅ Free |
WP Super Cache is free and good for basic caching, but WP Rocket offers a more complete optimization package.
3. WP Rocket vs. LiteSpeed Cache
| Feature | WP Rocket | LiteSpeed Cache |
|---|---|---|
| Ease of Use | ✅ Yes | ❌ Requires LiteSpeed server |
| Page Caching | ✅ Yes | ✅ Yes |
| Database Optimization | ✅ Yes | ✅ Yes |
| Lazy Loading | ✅ Yes | ✅ Yes |
| Cloudflare Support | ✅ Yes | ❌ No |
| Works on Any Hosting? | ✅ Yes | ❌ No (LiteSpeed only) |
LiteSpeed Cache is great for LiteSpeed servers, but WP Rocket works on all hosting providers.
Final Thoughts: How WP Rocket Supercharges Your Website
By correctly configuring WP Rocket settings, you can:
✅ Improve Core Web Vitals for better SEO rankings.
✅ Enhance page load speed with caching, lazy loading, and file optimization.
✅ Reduce server load by controlling Heartbeat and database bloat.
✅ Optimize images and videos with WebP and lazy loading.
✅ Boost global performance using CDN and Cloudflare integration.
With WP Rocket’s simple yet powerful features, even non-tech users can achieve lightning-fast website speeds without complex configurations! 🚀